
Wprowadzenie
Oprogramowanie Amiga Explorer pozwala na dostęp z poziomu Windowsa do zasobów naszej Amigi. Możemy między innymi kopiować pliki w obie strony, nagrywać obrazy ADF bezpośrednio na dyskietkę czy nawet skopiować całą partycję z Amigi na peceta w postaci obrazu HDF. Jakby było tego mało to konfiguracja programu jest niesłychanie prosta i wymaga od nas kilku kliknięć myszką po stronie Windowsa.
Wszytko co tak naprawdę musimy zrobić to przekopiować program AExplorer na naszą Amigę oraz ustawić taką samą prędkość przesyłania danych na dwóch komputerach. W sumie na tym mógłbym już zakończyć ten artykuł niestety nie na każdym sprzęcie sytuacja wygląda tak pięknie. Szczególnie jeśli ktoś nie ma możliwości przerzucenia programu za pomocą dyskietki lub nie dysponuje dyskiem twardym w Amidze. Dla tych właśnie osób przygotowałem poniższy artykuł.
Kabel szeregowy Null modem
Zanim jednak przejdziemy do instalacji programu musimy zaopatrzyć się w odpowiedni 7 żyłowy przewód o nazwie "Null modem" służący do szeregowej transmisji danych. Na stronie Cloanto dostępne są 3 schematy takiego kabla, niestety po wykonaniu jednego z nich nie udało mi się uzyskać połączenia. Postanowiłem więc zakupić odpowiedni kabelek w sklepie Amigakit i pomimo, że jego budowa różniła się znacznie od tych zamieszczonych powyżej to sprawował się wyśmienicie. Gdyby ktoś chciał samemu taki kabelek wykonać to poniżej zamieszczam jego schemat. Do wykonania kabelka będziemy potrzebowali dwie żeńskie wtyczki 9 oraz 25 pinową.
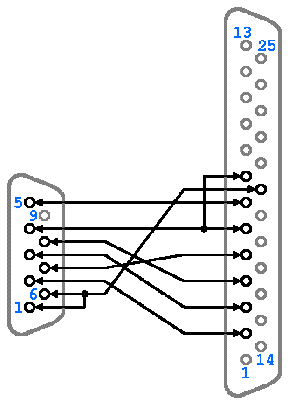
Teraz jak już mamy przygotowany kabelek to możemy połączyć za pomocą niego naszą Amigę z pecetem.
Pamiętajmy aby nasze komputery były wyłączone na czas podłączania kabla szeregowego.
Instalacja
Na początku musimy ze strony Cloanto pobrać odpowiednią dla nas wersję programu. Do wyboru mamy wersję 32 bitową (x86), 64 bitową (x64) oraz przeznaczoną dla starszych maszyn z Windowsem 9x. Tutaj dodam, że Amiga Explorer ma status shareware i możemy go używać bez jakichkolwiek ograniczeń funkcjonalnych. W ten oto sposób możemy łatwo się upewnić, czy sprzęt i okablowanie działają poprawnie.
Po pobraniu i uruchomieniu instalatora zostaniemy zapytani o parę kwestii m.in. czy zgadzamy się z warunkami
umowy, możemy także wpisać klucz licencyjny jeśli takowy posiadamy, choć nie jest wymagany do działania
programu. Następnie wybieramy pełną instalację.
Po jej zakończeniu na pulpicie powinna pojawić się ikona Amiga Explorer.
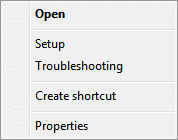
Klikamy na nią prawym przyciskiem myszy (PPM) i wybieramy opcję "Properties" (właściwości). Tutaj ustawiamy wszystko jak na poniższym zdjęciu, no chyba, że nasz pecet nie ma standardowo złącza 9 pin i korzystamy z takiego adaptera USB-232 aby podłączyć nasz kabelek to wtedy po jego instalacji Windows przydzieli nam wolny COM, nie koniecznie COM1.
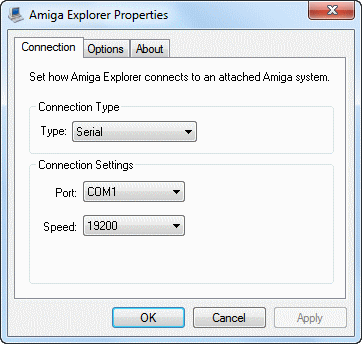
Teraz możemy zabrać się za konfigurację po stronie Amigi mając do dyspozycji kopię dyskietki Workbench.
Aby działała nam sieć musimy mieć uruchomiony program AExplorer na dwóch komputerach jednocześnie.
Wersję programu na Amigę znajdziemy domyślnie w katalogu:
C:\Program Files\Cloanto\Amiga Explorer\Amiga
Wymaga on systemu AmigaOS w wersji 1.2 lub nowszej. Nie muszę chyba dodawać, że spokojnie wystarczy nam tutaj Amiga 500. Jako, że nie posiadam Amigi 500 mój opis opierać się będzie na skonfigurowaniu sieci za pomocą Amigi 3000 wyposażonej w Kickstart 3.1. Tutaj mała uwaga, jeśli macie możliwość przeniesienia programu AExplorer z PC na Amigę za pomocą dyskietki to możecie poniższy opis pominąć i kontynuować czytanie od podpunktu "Ustawianie połączenia".
Konfiguracja "Startup-Sequence" dla startujących z dyskietki Workbench 3.x
Teraz omówię jak przekopiować narzędzie AExplorer z PC na Amigę używając do tego tylko dyskietki Workbench 3.x oraz kabelka Null modem. Postanowiłem opisać tę metodę ponieważ wiele osób ma z nią problemy a w Internecie nie zostało to szczegółowo opisane. Jak wiadomo niektóre dyskietki Workbench 3.x nie posiadają pliku "Startup-Sequence" i musimy niestety wpisać parę linijek komend ręcznie aby wczytał nam się blat systemu. Na pocieszenie dodam, że możemy wszystko wpisywać małymi literami. Wprowadźmy teraz poniższe polecenia akceptując każdą wpisaną linię klawiszem [RETURN].
MakeDir RAM:ENV RAM:ENV/Sys
Assign >NIL: ENV: RAM:ENV
Assign >NIL: REXX: S:
C:IPrefs
Path >NIL: RAM: C: SYS:System SYS:Rexxc
LoadWB
Aby uniknąć przy każdorazowym resecie Amigi wklepywania powyższych linijek możemy przekopiować na zapasową dyskietkę Workbench plik "Startup-Sequence". Znajdziemy go na dyskietce "Install" w katalogu "S". Po tych czynnościach powinien nam się wczytać blat Workbencha 3.x bez komunikatów o brakujących przypisach dla ENV.
Osoby startujące z dyskietki Workbench 2.x mają o tyle łatwo, że wszystkie wymagane pliki znajdują się na jednej dyskietce wliczając w to plik startowy oraz program Serial. Pamiętajmy, że startując pierwszy raz z tej dyskietki musimy na początku w AmigaDOS wpisać 0 aby załadować system.
Konfiguracja
Nie zależnie czy wystartowaliśmy Amigę z dysku twardego czy dyskietki Workbench poniższy opis dotyczyć będzie każdej z metod. Osoby mające zainstalowany system na dysku nie będą musiały używać dyskietek systemowych aby uruchomić konkretny program. No to zaczynamy. Po włożeniu dyskietki "Extras 3.x" musimy przekopiować z katalogu "Prefs" narzędzie o nazwie "Serial" przeciągając jego ikonę do "Ram Disku". Po zakończeniu kopiowania włóżmy z powrotem dyskietkę "Workbench 3.x".
Teraz możemy śmiało uruchomić narzędzie "Serial" z RAMu unikając żonglerki dyskietkami. Ustawiamy wszystko jak na poniższym zdjęciu i klikamy "Use".
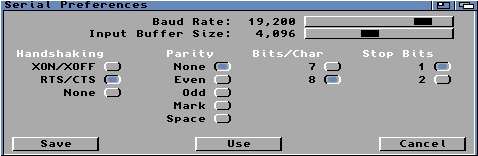
Z katalogu "System" znajdującego się na dyskietce Workbench 3.x uruchamiamy Shella lub wybieramy z górnego menu Workbencha "Execute command" i wpisujemy NEWCLI.
Teraz jak już mamy otwarte okno CLI to możemy przejść do ustawień po stronie Windowsa. Klikamy (PPM) na ikonie "Amiga Explorer" i wybieramy "Setup" (ustawienia). Na ekranie pojawi się komunikat informujący nas o tym aby wystartować Amigę z Workbencha w wersji min. 1.2 oraz, że będziemy potrzebowali kabelka Null modem.

Kolejnym krokiem jest wybranie wersji systemu operacyjnego. Startując z dyskietki WB 2.x lub nowszej klikamy "YES" zaś starszej WB 1.2/3 wybieramy "NO". Instalacja dla starszych systemów odrobinę się różni ale nie na tyle abym musiał ją teraz szerzej opisywać.
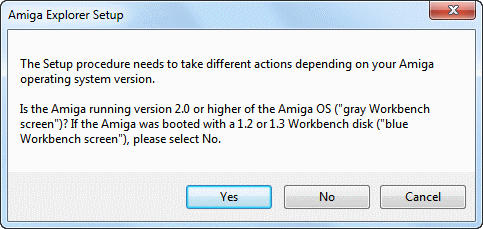
Następne okno wyświetla ustawienia dla programu "Serial", które już wcześniej ustawialiśmy. Warto upewnić się jeszcze raz czy mamy wszystko ustawione tak jak na poniższym zdjęciu.
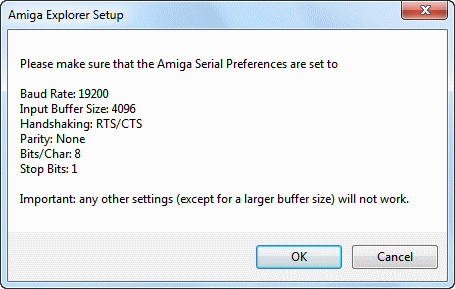
Teraz musimy w AmigaShellu wpisać poniższą linijkę akceptując ją klawiszem [RETURN]. Po wpisaniu odczekajmy kilka sekund, aż stacja dysków przestanie czytać a następnie klikamy "OK" po stronie Windowsa.
Type SER: to RAM:Setup
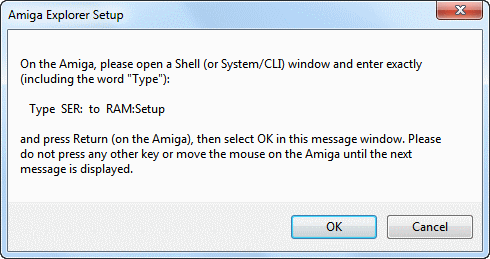
Jeśli wszystko zrobiliśmy prawidłowo to powinien zostać przekopiowany plik "Setup" do RAMu oraz powinniśmy mieć możliwość wpisania kolejnej komendy w nowej linijce w AmigaShellu.

Drugim poleceniem jakie musimy wprowadzić jest:
RX RAM:Setup
Po jego wpisaniu naciskamy [RETURN] a następnie po odczekaniu kilku sekund dajemy "OK" na PC.
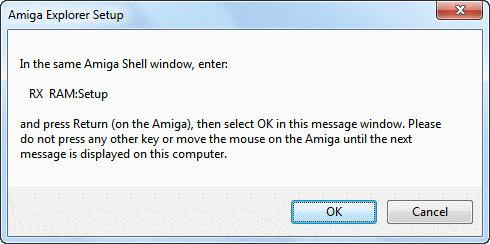
Dzięki naszym wcześniejszym przypisom zostanie teraz wykonana komenda "RX" jak na poniższym obrazku.
Jeśli zobaczymy zaś komunikat "RX: Unknown command" to znaczy, że zrobiliśmy gdzieś błąd podczas przepisywania poleceń.
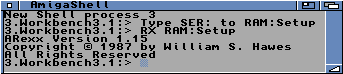
Jeśli wszystko przebiegło dobrze to powinien zostać przekopiowany program AExplorer do RAMu. Zapiszmy go teraz na dowolną dyskietkę czy partycję dysku twardego aby nie musieć w przyszłości ponownie ustawiać połączenia by go zdobyć.
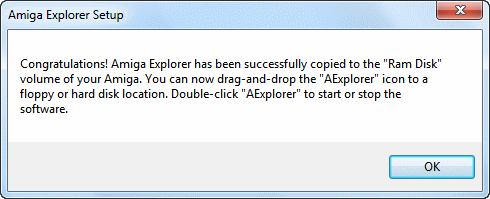
Ustawianie połączenia
Mając już nagranego AExplorera na dyskietce lub dysku twardym możemy w bardzo łatwy sposób nawiązać połączenie pomiędzy komputerami. Wystarczy, że w jego ikonce ustawimy taką samą prędkość jak na PC przykładowo 19200.
Aby móc dokonać tych zmian musimy kliknąć raz na ikonę AExplorer a następnie z górnego menu Workbencha wybrać "Icons-Information" czyli informacje o ikonach.
Po zapisaniu nowych ustawień możemy uruchomić program na Amidze klikając dwa razy na jego ikonkę.
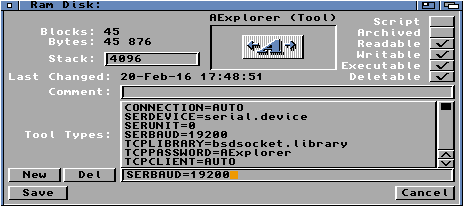
Na ekranie zostanie wyświetlone okno z informacją o jego ustawieniach, które po chwili samoistnie zniknie.
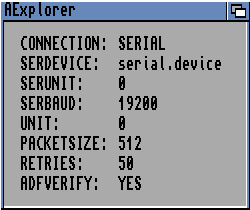
Teraz po kliknięciu na ikonkę Amiga Explorer na PC powinniśmy mieć dostęp do wszystkich urządzeń Amigi.
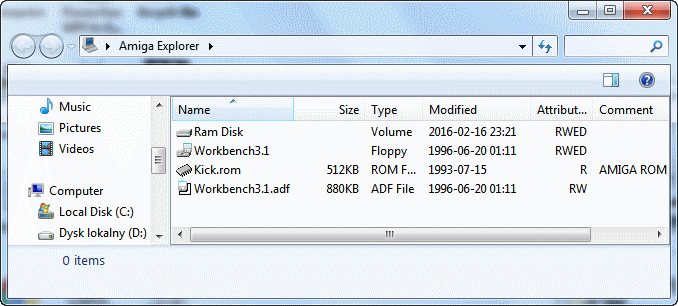
Co możemy zrobić za pomocą tego narzędzia?
Trzeba tutaj przyznać, że naprawdę sporo. Możemy między innymi:
- kopiować ADFy bezpośrednio na dyskietkę włożoną w Amidze, której nie trzeba wcześniej formatować
- zrobić sobie kopię zapasową ROMu Amigi aby nam działał pod emulatorem WinUAE
- przerzucić całą partycję z Amigi na PC jako plik HDF aby móc ją używać pod emulatorem WinUAE
- kopiować różne pliki bezpośrednio do RAM DYSKu unikając używania dyskietek
Wszytko to zrobimy jednym ruchem ręki. Wystarczy, że przeciągniemy interesujący nas plik w miejsce określonego woluminu reprezentującego stacje dysków, dysk twardy czy pamięć komputera. Prościej nie można było tego wymyślić. Naprawdę należą się spore brawa autorowi tego wspaniałego narzędzia.
Z ciekawostek dodam, że możemy formatować dyskietki czy nawet partycje używając do tego celu Windowsa. Wystarczy, że klikniemy prawym przyciskiem myszy na interesujący nas wolumen i wybierzemy opcję "FORMAT".
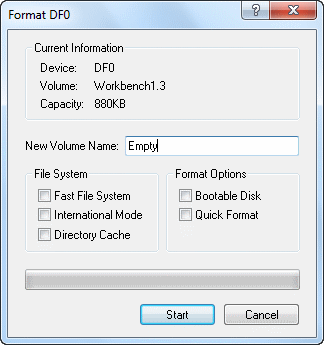
Gdybyśmy chcieli przerwać połączenie lub zmienić jego ustawienia na inne musimy ponownie kliknąć na ikonę programu AExplorer po stronie Amigi dezaktywując jego działanie. Zostanie wtedy wyświetlone poniższe okno z napisem "AExplorer stopped".
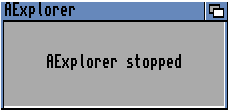
Prędkość przesyłania danych
Kolejnym krokiem będzie ustawienie najszybszej możliwej prędkości przy której odbywać się będzie transmisja danych. Jak wiadomo czym szybszy procesor tym większą będziemy mogli ustawić prędkość. Na procesorze 68030 śmiało można używać największej dostępnej prędkości czyli 115200 bps. Jak to wygląda w praktyce?
Wysyłanie ADFów (901KB) z PC na Amigę przy prędkościach:
- 19200 to 8m28s czyli 1.773 kB/s
- 115200 to 1m31s czyli 9.902 kB/s
Niestety nie jestem w stanie napisać jak będzie wyglądał przesył danych na procesorze 68000. Prawdopodobnie po ustawieniu zbyt dużej prędkości pojawią się błędy. Dlatego warto wypróbować najpierw te najniższe zaczynając od 19200, 38400, 56000 zanim ustawimy 115200.
Pamiętajmy aby podczas przerzucania danych z jednego komputera na drugi nie używać w tym czasie Amigi bo możemy wtedy przerwać transmisję pliku. Szczególnie jeśli uruchomimy grę WHDLoad czy nawet włączymy moduł muzyczny. Na szczęście to ograniczenie dotyczy tylko Amigi, peceta możemy w tym czasie używać do woli.
JoinSplitter czyli dzielenie i łączenie plików
Polecam również przesyłać pliki nie większe niż 1 MB. Co jeśli nasz plik waży znacznie więcej? Będziemy musieli go podzielić na mniejsze części. Idealnie to zadanie spełni JoinSplitter, którego znajdziemy na Aminecie. Niestety wymaga systemu w wersji 2.0 lub wyższej tak że "500-kowicze" będą musieli obejść się ze smakiem. Na pececie pliki możemy łączyć i dzielić za pomocą nieśmiertelnego Total Commandera.
JoinSplitter jest bardzo prosty w obsłudze, po jego uruchomieniu zostaniemy zapytani czy chcemy dzielić (Split) czy łączyć (Join) pliki.
Dzielenie plików (Split):
- W "InputFile" wybieramy plik, który chcemy podzielić na mniejsze części
- W "OutputFile" ustawiamy gdzie mają zostać zapisane poszczególne jego kawałki po podzieleniu
- Poniżej nadajemy nowy rozmiar w kilobajtach dla pojedynczego pliku a następnie klikamy przycisk "Split"
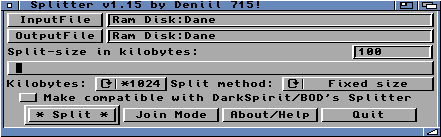
Łączenie plików (Join):
- Klikamy na przycisk "Add File(s)" i wybieramy plik, który ma w nazwie ".01"
- Zostaniemy zapytani czy chcemy połączyć wszystkie pliki z numeracją w jeden
- W "OutputFile" ustawiamy gdzie ma zostać zapisany połączony plik
- Następnie klikamy na przycisk "Join" i gotowe. Wszystkie pliki zostały połączone w jeden duży plik
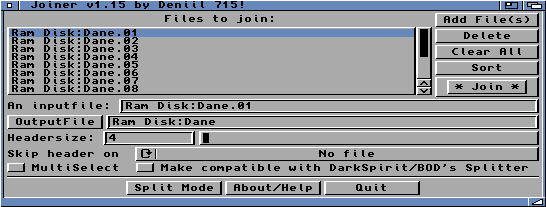
To by było na tyle jeśli chodzi o używanie programu. Warto również mieć pod ręką inne użyteczne narzędzia takie jak Filemaster służący głównie do szybkiego przeglądania zawartości dysków czy kopiowania plików oraz DFace dzięki któremu możemy rozpakować różne archiwa takie jak lha czy zip używając wygodnego GUI. Trzeba pamiętać, że narzędzie korzysta z pakerów wrzuconych do katalogu "C".
Na sam koniec opiszę na jakie problemy możemy natrafić podczas używania narzędzia Amiga Explorer.
Warto z nimi się zapoznać aby nie tracić niepotrzebnie cennego czasu czy nerwów.
Przyczyny problemów podczas korzystania z Amiga Explorer
- Słaba jakość kabla null-modem lub niewłaściwe połączenia przewodów
- Nieprawidłowy port COM wybierany po stronie systemu Windows
- Wybrany port COM nie jest włączony w ustawieniach BIOS komputera
- Ustawiona zbyt wysoka prędkość lub inna dla obydwu komputerów
- Użyty port COM jest zajęty przez inne urządzenie
- Inne ustawienia niż domyślnie zalecane
Podsumowanie
Przesyłanie danych za pomocą kabelka Null modem jest idealnym rozwiązaniem dla tych co nie mają możliwości podłączenia do swojej Amigi drogich kart sieciowych oraz nie dysponują napędem CD a chcieliby przekopiować większą ilość danych. Szczególnie mam tutaj na myśli osoby posiadające duże Amigi z kontrolerem SCSI dla których coraz trudniej kupić dedykowane urządzenia. Rozwiązanie to również idealnie sprawdzi się w przypadku problemów z dyskiem twardym. Dzięki naszemu kabelkowi możemy przesyłać odpowiednie oprogramowanie z Aminetu, nie martwiąc się o to czy mamy je na dyskietkach.
Na zakończenie dodam, że warto zaopatrzyć się również w dyskietkę Workbench 2.x i w razie problemów z niej wczytywać system. Jest najlepiej przygotowana do pracy z AExplorerem. To by było na tyle jeśli chodzi o ustawianie połączenia pomiędzy komputerami. Chętnie dowiedziałbym się od Was czy także używaliście tego rozwiązania do kopiowania lub odzyskiwania cennych danych. Przy okazji możecie pochwalić się jaką maksymalną prędkość udało Wam się osiągnąć przy przenoszeniu plików.
