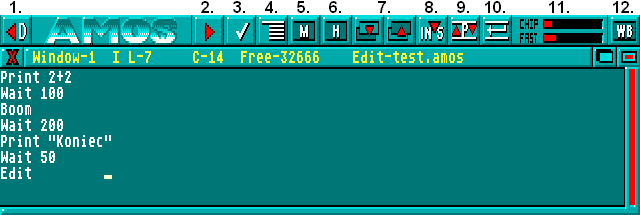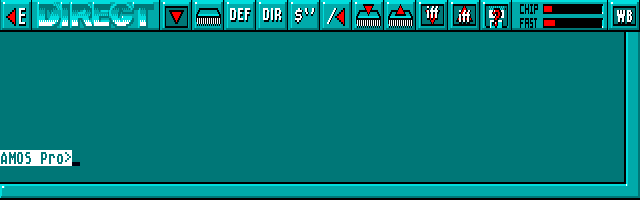Wprowadzenie
Jako, że nie jestem z zawodu programistą a ostatni raz z programowaniem miałem kontakt blisko 30 lat
temu na komputerze marki Meritum, kiedy to dumnie przepisywałem fragmenty kodu z niejednej książki
komputerowej, postanowiłem wrócić do tamtych czasów i zacząć wszystko od nowa. Mam nadzieję, że szybko
się nie poddam i napiszę własny działający program dający mi wiele radości.
Na pewno powrót do programowania byłby łatwiejszy gdybym posiadał odpowiednią literaturę w języku
polskim, niestety po wielu miesiącach poszukiwań i kontaktowania się z różnymi osobami musiałem złożyć
broń. Po tym krótkim wstępie przejdźmy teraz do instalacji AMOSa.
Instalacja
Pełną wersję programu wraz z aktualizacjami można znaleźć na wielu stronach internetowych.
Aby nie tracić niepotrzebnie czasu na konfigurację polecam gotową instalację AMOSa działającą pod WinUAE.
Instalacja AMOSa jest bardzo prosta i sprowadza się do pobrania tego archiwum i zainstalowania go na PC.
Po paru kliknięciach myszki automatycznie uruchomi nam się emulator WinUAE z wczytanym AMOSem.
Jeżeli chcemy programować na Amidze to nic nie stoi na przeszkodzie aby przenieść zawartość archiwum na
Amigę i na niej pracować. Osobiście uważam, że o wiele wygodniej będzie nam pracować w trybie emulacji
na PC, ewentualnie testować gotowe programy na Amidze.
Edytor - opis ikon
Po uruchomieniu programu powinniśmy zobaczyć okno edytora na wzór okna CLI wraz z wieloma ikonkami na
górze ekranu. Na chwilę obecną nie będę opisywał szczegółowo działania wszystkich widocznych na ekranie
ikonek, wspomnę tylko z grubsza co tam się znajduje.
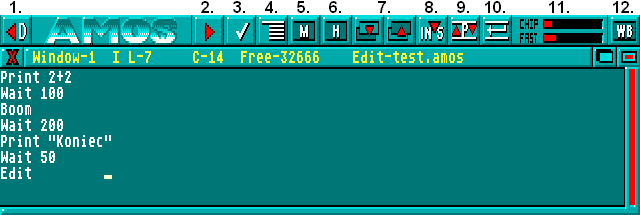
- [D] - Ikona służy do przejścia w tryb bezpośredni (Direct Mode), oferuje sprawdzanie komend przed ich
użyciem, ładowanie obrazków itd. Wywoływany jest również poprzez naciśnięcie klawisza [Esc]
- [RUN] - Stosowany do uruchomienia naszego programu, można zamiast niego nacisnąć klawisz [F1]
- [TEST] - Oferuje sprawdzenie aktualnego programu pod kątem błędów bez wczytywania programu
- [INDENT] - Naciśnięcie tej ikony spowoduje automatyczne dodanie akapitów przez co nasz kod stanie
się bardziej czytelniejszy
- [MONITOR] - Zapewnia szczegółową pomoc i analizuje nasz kod
- [HELP] - Wyświetla obszerny podręcznik w języku angielskim
- [UNDER] [ABOVE] - Ta para ikon służy do wyświetlenia okna, które jest pod lub nad
bieżącym oknem, innymi słowy przenosi do poprzedniego lub następnego okna
- [INSERT] [OVERWRITE] - Przełącza pomiędzy dwoma trybami edycji oferując min. zastępowanie napisanego
wcześniej tekstu nowym
- [PROCEDURES] - Otwiera lub zamyka procedury
- [INSERT A RETURN] - Tworzy pusty wiersz nad linią kodu
- [MEMORY] - Wyświetla na czerwono ilość pamięci, która jest aktualnie używana
- [WB] - Pozwala na przejście do Workbencha, aby powrócić do AMOSa wciskamy [Lewa Amiga] + [A]
Tryb bezpośredni - opis ikon
Ekran w trybie bezpośrednim posiada również na górze ekranu pasek z ikonami, które teraz w skrócie omówię.
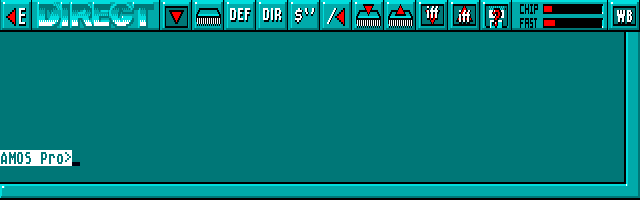
Od lewej mamy [E] - Powrót do edytora. Następna to [OUTPUT] - Czerwony trójkąt w kwadracie używany jest do przełączania wyświetlania wszystkich operacji między oknem w trybie bezpośrednim a ekranem programu.
Kolejnych 10 ikon znajdujących się pomiędzy [OUTPUT] a [WB] można wywołać klawiszami funkcyjnymi od [F1] do [F10] lub to samo działanie można osiągnąć klikając na nich lewym przyciskiem myszy.
Zastosowanie zaś prawego przycisku myszy na tych ikonach jest odpowiednikiem kombinacji [Shift] + [klawisz funkcyjny].
Lewy przycisk myszki (LPM). Prawy przycisk myszy (PPM).
- LPM LIST BANK [F1]
- PPM SCREEN CLOSE [Shift]+[F1]
- LPM DEFAULT [F2]
- PPM SCREEN OPEN [Shift]+[F2]
- LPM DIR [F3]
- PPM WIND OPEN [Shift]+[F3]
- LPM DIR$ [F4]
- PPM SCREEN CLOSE [Shift]+[F4]
- LPM PARENT [F5]
- PPM BOB OFF: SPRITE OFF [Shift]+[F5]
- LPM LOAD BANK [F6]
- PPM FREEZE [Shift]+[F6]
- LPM SAVE BANK [F7]
- PPM UNFREEZE [Shift]+[F7]
- LPM LOAD IFF [F8]
- PPM AMAL OFF [Shift]+[F8]
- LPM SAVE IFF [F9]
- PPM EDIT [Shift]+[F9]
- LPM return a file's full path string [F10]
- RMB SYSTEM [Shift]+[F10]
Piszemy pierwszy program
Na początek zacznijmy od czegoś prostego wpisując w edytorze poniższy tekst a następnie wciśnijmy
klawisz [F1] aby uruchomić nasz program.
Print 2+2
Wynik w postaci 4 zostanie wyświetlony na ekranie. Aby przerwać działanie programu i wrócić do edytora
wciskamy jednocześnie dwa klawisze [Ctrl] + [C], możemy też użyć przycisku "Editor [RETURN]".
Teraz możemy zabrać się za rozbudowanie naszego programu. Pamiętajmy aby po każdej wpisanej linii wcisnąć
klawisz ENTER. Nie musimy też pisać komend dużymi literami, sam AMOS to za nas poprawi po wciśnięciu
klawisza ENTER.
Print 2+2
Wait 100
Boom
Wait 200
Print "Koniec"
Wait 50
Edit
Analizując powyższy kod można dojść do wniosku, że komenda Print może nie tylko policzyć za nas działanie
matematyczne ale również wyświetlić określony tekst, który jest w cudzysłowiu. Kolejnym spostrzeżeniem
jest to, że nie trzeba wczytywać specjalnych sampli aby usłyszeć dźwięk w AMOSie, wystarczy użyć np.
komendy Boom. Stosowanie komendy Edit pozwala zaś po wykonaniu programu wrócić automatycznie do edytora.
Teraz możemy śmiało zapisać nasz program pod nazwą test.amos wybierając z górnego menu [Project]->[Save].
Część druga kursu dostępna jest tutaj.