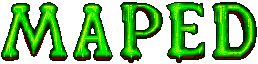
Maped jest programem za pomocą którego możemy tworzyć poziomy do popularnej w latach 90-tych gry Gloom.
Poniżej przedstawiam instrukcję opisującą krok po kroku, jak używać edytor wydany przez Marka Sibleja z grupy Black Magic.
Czego będziemy potrzebować?
Aby uruchomić edytor musimy posiadać jedną z poniższych wersji gry Gloom, czyli:
- Gloom CD32 (1995),
- Gloom AGA (1995),
- Gloom Deluxe (1996),
- Gloom 3: Zombie Edition (1997),
- Gloom 3: Aminet Special Edition (1997),
Dodatkowo musimy pobrać archiwum gloomed.lha. Gdyby plik gloomed.lha nie był dostępny, możemy edytor map, oraz tekstury pobrać bezpośrednio ze strony Markusa Castrena. Do uruchomienia edytora wymagany jest również plik o nazwie gloom2, który dołączony jest domyślnie do gry Gloom Deluxe oraz Gloom3. Posiadacze wersji Gloom AGA oraz Gloom CD32 muszą "dokopiować" plik "gloom2", w przeciwnym razie program nam się nie uruchomi. W tym celu wystarczy plik "gloom" zapisać pod nazwą gloom2.
Pomimo, że edytor powstał z myślą o używaniu z pierwszą wersją gry Gloom AGA to najlepiej jednak działa w parze z Gloom Deluxe lub Gloom3, które oferują lepsze wyświetlanie grafiki podczas gry w trybie "pełno" ekranowym. Edytor można używać nawet z dowolną wersją demo. Trzeba mieć tylko na uwadze, że wersje demo oferują do wyboru mniejszą ilość postaci czy obrazków jakie możemy wybrać przed wczytaniem poziomu. Na przykład, wersja demo Gloom Deluxe ma tylko 3 postacie (player, lizard, ghoul) zamiast jedenastu. Jeżeli teraz w edytorze wybierzemy potwora, którego nie mamy w katalogu "OBJS" to podczas testowania mapy wybrana postać będzie niewidoczna na ekranie. Co nie znaczy, że nie istnieje i nie będzie mogła nas atakować.
Archiwum gloomed.lha zawiera edytor map (maped), tekstury z gry Gloom zapisane w formacie IFF ILBM, które bez problemu możemy wczytywać do programów graficznych typu Deluxe Paint, Personal Paint oraz rozpakowane mapy z poziomami, które z powodzeniem możemy przeglądać i edytować za pomocą programu "maped".
Warto w tym miejscu wspomnieć o tym, że gdybyśmy chcieli skorzystać z gotowych tekstur, obrazków czy map dołączonych do dowolnej wersji Glooma musimy w pierwszej kolejności te pliki rozpakować, ponieważ domyślnie wszystkie zapisane są w formacie CrM2 (Crunchmania).
Instalacja
Pomimo, że do pracy z programem nie jest wymagana rozbudowana Amiga warto jednak posiadać w komputerze nie tylko więcej pamięci ale również mocniejszy procesor. Szczególnie jeśli mamy zamiar tworzyć rozbudowane mapy czy też chcielibyśmy pograć komfortowo w grę na całym ekranie.
Jeżeli posiadamy pełną wersję gry Gloom AGA czy Gloom Deluxe możemy zacząć instalację od stworzenia katalogu o nazwie "Gloom" i przekopiować do niego zawartość dwóch dyskietek czyli gloomprog oraz gloomdata. W przypadku gry w wersji demo nie musimy tego robić ponieważ wszystkie pliki znajdują się już w jednym katalogu. Teraz możemy zmienić nazwy oryginalnych katalogów "maps", 'misc", "txts" na inne i do tego samego folderu rozpakować archiwum "gloomed.lha". Na sam koniec pozostaje nam tylko przekopiować czcionkę microscopic do katalogu z systemowymi czcionkami i już mamy instalację za sobą.
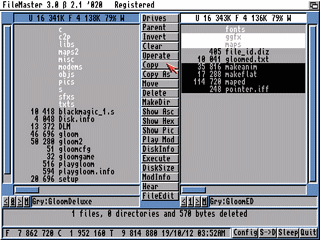

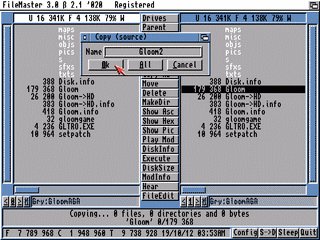
Filemaster: Kopiowanie potrzebnych plików do katalogu z grą.
Używanie edytora map
Rodzaje tekstur
W grze Gloom występują 2 rodzaje tekstur. Tekstury, które widzimy na ścianach oznaczone domyślnie nazwami z przedrostkiem "txt" np. txt1_0, oraz tekstury które pojawiają się na podłodze "floor" czy dachu "roof". Tekstury "floor" i "roof" są stałe przez cały poziom i mogą zmieniać się tylko na kolejnych poziomach.
Gra Gloom korzysta z tekstur znajdujących się w katalogu "txts". Pliki tam umieszczone są przekonwertowane do specjalnego formatu czytelnego tylko dla Glooma - nie spodziewaj się więc, że będziesz mógł je wczytać do programu graficznego.
Maped zaś używa tekstur z katalogu "ggfx". Jak już wcześniej wspomniałem pliki w tym katalogu zapisane są w formacie IFF ILBM i zazwyczaj są w rozdzielczości 320 x 256 zawierając do 20 tekstur o wymiarach 64 x 64 w nie więcej niż 256 kolorach. Katalog "ggfx" zawiera również tekstury, których możemy używać jako podłóg czy sufitów w grze.


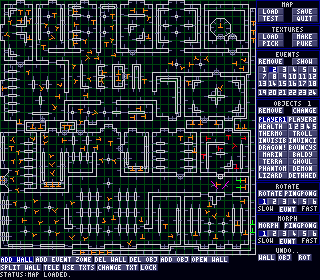
Maped: Edytor oferuje spore możliwości w zakresie tworzenia map.
Wczytywanie gotowych zestawów tekstur
Kliknij na wczytaj teksturę "TEXTURES -> LOAD", a spowoduje to otwarcie okna z listą dostępnych do wyboru zestawów tekstur znajdujących się w katalogu "ggfx". Teraz wybierz jeden zestaw z listy, który ma zostać wczytany i daj "OK". Zestawem tekstur nazywamy obrazek składający się z 20 tekstur o wymiarach 64 x 64 pikseli. Nie należy wczytywać tego samego zestawu tekstur więcej niż jeden raz, a jeśli chcesz żeby mapa wczytywała się na komputerze z 2 MB RAMu to nie wczytuj więcej niż 5 zestawów tekstur do edytora. Pamiętaj, że kiedy używasz przycisku "MAKE" to nie tylko zapisujesz przekształconą teksturę do katalogu "txts" ale również automatycznie tekstura jest wczytywana do edytora i możesz ją wybrać po kliknięciu na "PICK". Nie trzeba jej już drugi raz wczytywać. Również nie wczytuj do edytora tekstur dla podłóg czy sufitów (floor1, roof1) ponieważ ustawia się to w pliku "script".
Wybór tekstury dla ścian
Po kliknięciu na "TEXTURES -> PICK" zostaną wyświetlone aktualnie załadowane zestawy tekstur. Możemy teraz wybrać, tą którą chcielibyśmy, żeby pojawiała się na ścianach. Jeżeli klikniemy na teksturę lewym przyciskiem myszy (LPM) to tekstura zostanie wybrana a zarazem przekreślona znakiem w kształcie litery "X". Domyślnie edytor zaznacza wybrany obszar o wymiarach 64 x 64 piksele. Gdybyśmy chcieli z wybranej tekstury zaznaczyć mniejszy fragment możemy wybrać jedną z dostępnych szerokości znajdujących się w prawym dolnym rogu ekranu. Czyli 8, 16, 32 w zamian za szerokość 64. Niestety edytor oferuje zaznaczanie tylko pierwszej części tekstury. Po wybraniu szerokości np. 16 pikseli dla tekstury nie możemy zaznaczyć drugiej, trzeciej czy czwartej jej części. Jakby było tego mało to nie możemy wybierać w edytorze dowolnej wysokości dla tekstur, ponieważ wszystkie mają jednakową wysokość wynoszącą 64 piksele. Każda tekstura położona na ścianę będzie zaczynała się od podłogi i biegła aż po sam sufit. Co prawda za pomocą efektów przezroczystości można dowolną część tekstury zrobić przezroczystą ale jest to tylko prowizoryczne rozwiązanie problemu.
Wracając do zaznaczania tekstur, w edytorze można zaznaczać do 8 tekstur naraz a podczas rysowania mapy tekstury będą losowo umieszczane wzdłuż długości ściany. Kolejność ich zaznaczania nie gra tutaj roli nawet w przypadku tworzenia animowanych ścian. Tworzenie animowanych ścian opiszę poniżej przy używaniu zdarzeń. Warto pamiętać, żeby przy rysowaniu mapy odznaczać tekstury, których już nie chcemy używać. Można odhaczać ręcznie klikając na teksturę którą wcześniej zaznaczyliśmy znakiem w kształcie litery "X" albo używać do tego celu specjalnego przycisku "odznacz wszystkie tekstury" - "DESELECT ALL". W przeciwnym razie po narysowaniu całej mapy będziemy musieli wszystko skasować i zaczynać od początku.


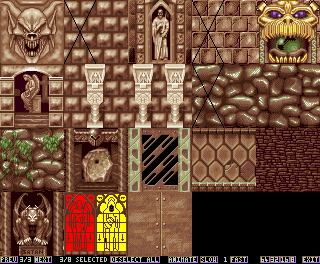
Maped: Przykładowe zestawy tekstur zapisane w formacie IFF ILBM.
Umieszczanie ściany
Aby narysować ścianę, wybierz opcję dodaj ścianę "ADD WALL", a następnie klikaj lewym przyciskiem myszy (LPM) rysując linie na zielonej siatce. Przerwanie rysowania następuje po naciśnięciu spacji. Można też zakończyć rysowanie łącząc się z najbliższą inną ścianą używając do tego prawego przycisku myszy. Jeżeli chcielibyśmy kontynuować rysowanie od miejsca gdzie kończy się inna ściana, a ściany mają łączyć się w jedną całość to powinniśmy
w pierwszej kolejności zaznaczyć "tzw. "punkt łączeniowy" poprzez kliknięcie (LPM) na ostatnim punkcie ściany z którą chcemy się połączyć.
Możemy też łączyć ze sobą ściany w dowolnym miejscu (rys.3) tylko, zanim narysujemy kolejną ścianę zaznaczmy najpierw za pomocą przycisku "SPLIT WALL" miejsca łączenia dla obydwu ścian, dzieląc w ten sposób ścianę na mniejsze kawałki. Jeżeli tego nie zrobimy to podczas gry widoczne będą dziury w ścianach. Poniżej przedstawiam prosty przykład jak narysować mapę w edytorze.
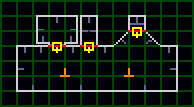



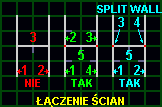
Teraz małe objaśnienie poszczególnych elementów na rysunku:
- Mały szary "cypelek" w ścianie pokazuje, w którą stronę zwrócona jest nałożona tekstura.
Dodatkowo wskazuje środek pomiędzy dwoma wybranymi przez nas punktami podczas rysowania ściany. - Pomarańczowa odwrócona litera T oznacza na mapie w tym przypadku gracza1 oraz gracza2.
Może też oznaczać jakiegokolwiek wroga czy przedmiot ponieważ każdy obiekt w edytorze zaznaczany jest tak samo. - Czerwone poziome kreski dodałem tylko jako przykład aby pokazać jak powinno się tworzyć np. drzwi.
Pamiętajmy, że w edytorze wszystkie ściany, drzwi są koloru białego. - Żółte "kwadraty" służą do oznaczania miejsc na mapie w których chcielibyśmy "zainstalować" otwierane drzwi.
Do tego celu używamy przycisku "OPEN WALL".
Pamiętajmy, że czym mniejszą szerokość tekstury wybierzemy w "TEXTURES -> PICK" tym krótszą ścianę będziemy mogli narysować w edytorze (jednym kliknięciem myszy). Poniżej w tabelce wyjaśniłem dokładnie to zagadnienie.
| Szerokość tekstury | 64 | 32 | 16 | 8 |
| Max. liczba pikseli: | ||||
| Poziomo | 33 | 5 | 3 | 2 |
| Pionowo | 33 | 5 | 3 | 2 |
| Skos 45' | 23 | 3 | 2 | - |


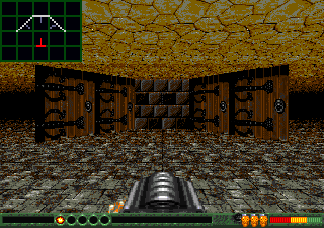
Z powyższych rysunków wynika, że gdybyśmy chcieli narysować poziomą ścianę o długości 4 kratek używając do tego tekstury o szerokości 16 pikseli musielibyśmy klikać w trakcie rysowania co 3 piksele w sumie 11 razy. Dodam, że wymiary każdej kratki w edytorze są takie same licząc poziomo czy po skosie wynoszą dokładnie 9 pikseli. Warto pamiętać też o tym, że ściana narysowana poziomo czy po skosie jest inaczej wyświetlana podczas gry. Na przykład rysując w edytorze ścianę pod kątem 45 stopni o długości 9 pikseli (1 kratki) z użyciem tekstury o wymiarach 64 x 64 podczas gry zobaczymy w tym miejscu dwie te same tekstury, zaś rysując ścianę o tej samej długości poziomo czy pionowo zostanie wyświetlona tylko jedna (zobacz rys.2).
Wczytywanie oraz zapisywanie map
Z prawego menu możemy wybierając "MAP -> LOAD" wczytać dowolną mapę znajdującą się w katalogu "map",
klikając zaś na "MAP -> SAVE" zapisać mapę. Tutaj nadmienię, że najlepiej jest zapisywać mapę pod inną nazwą pliku za każdym razem jak coś do niej dodajemy.
Czyli powinniśmy zapisywać mapy tak zwanymi etapami np. po stworzeniu korytarzy, po dodaniu wrogów, przedmiotów. Ponieważ jeżeli nie będziemy zadowoleni z efektu końcowego czy gra w trakcie testowania będzie się nam wieszać to zawsze możemy wrócić do stanu wcześniejszego bez mozolnego, ręcznego kasowania obiektów czy ścian.
Dużym minusem edytora jest długi czas zapisu map sięgający nawet do 10 minut! i zależny jest od tego jak bardzo mamy rozbudowaną mapę. O dziwo tę samą mapę po zapisie możemy wczytać do programu w ułamku sekundy. Do plusów programu można zaliczyć możliwość używania stworzonych przez nas map z każdą wersją gry Gloom.
Testowanie mapy
Możemy wypróbować naszą mapę zapisując ją wcześniej pod nazwą "map1_1" i uruchamiając grę Gloom lub po prostu klikając z prawego menu na "MAP -> TEST". Naszą mapę możemy zapisać pod dowolną nazwą tylko nie zapomnijmy w pliku "script" o tym wspomnieć. W przeciwnym razie Gloom będzie chciał uruchamiać mapę o nazwie map1_1, która jest tam domyślnie wpisana. Jeśli podczas uruchomienia gry coś wywala, to pewnie dlatego, że zapomnieliśmy dodać gdzieś na mapie gracza "PLAYER1" lub pliki "floor0", "roof0" nie znajdują się w katalogu "txts".
Zanim zabierzemy się za tworzenie map powinniśmy sprawdzić czy w katalogu "txts" znajdują się tekstury "floor0" oraz "roof0". Jeżeli ich nie mamy to możemy w tym celu przekopiować z "txts" pliki: "floor1" i "roof1" zapisując pod nazwą: "floor0" i "roof0".
Czasem też może pojawić się problem z uruchomieniem gry wynikający z użycia w edytorze tekstur o odmiennej palecie kolorów. Ponadto, jeśli z jakiegoś powodu Gloom zawiesza się podczas testowania Twojej mapy, możesz nie zapisaną mapę odnaleźć w katalogu z grą pod nazwą: "temp_map".
Jeżeli nasze mapy podczas testowania będą zbyt trudne do przejścia możemy użyć cheatów.
Wystarczy, że w menu głównym gry GLOOM DELUXE wybierzemy "About Gloom" a następnie przytrzymamy klawisz "Help" oraz naciśniemy "fire".
Jeżeli wszystko zrobiliśmy prawidłowo to ekran powinien zamigotać na różowo.
Teraz w trakcie gry za pomocą klawiszy:
1 - 5 - możemy zmieniać broń oraz ją naładować, żeby szybciej strzelała,
0 - zregenerować energię gracza,
Help - przeskoczyć do następnego poziomu
Na obrazkach poniżej można zobaczyć jak prezentuje się ta sama mapa wczytana na 4 różnych wersjach gry Gloom.


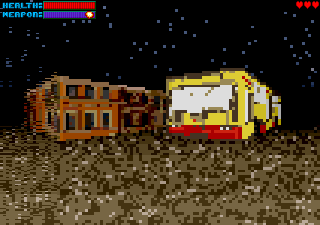
Miasto śmierci: Gloom Deluxe vs Gloom AGA.
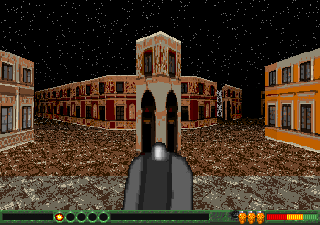

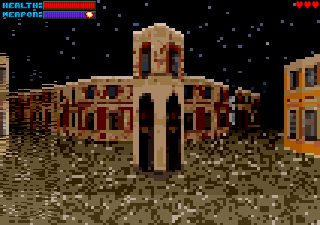
Miasto śmierci: Gloom3 kontra Gloom CD32.
Ustawianie graczy
Wybieramy z prawego menu zdarzenie "EVENTS -> 1", potem klikamy na dodaj obiekt "ADD OBJ" oraz na "PLAYER1".
Następnie za pomocą myszy umieszczamy "PLAYER1" gdzieś na mapie. Pierwsze kliknięcie lewym przyciskiem myszy stawia obiekt, drugie kliknięcie pozwala obrócić obiekt w dowolnym kierunku za pomocą myszy. To samo musimy zrobić z "PLAYER2" jeżeli chcemy oferować rozrywkę dla dwóch graczy. Wspomnę tutaj o tym, że na mapie najdłuższy trzon litery T zawsze wskazuje kierunek ustawienia postaci.
Umieszczanie wrogów
Wygląda to podobnie jak w przypadku dodawania gracza. Czyli na początku wybieramy zdarzenie np. "EVENTS -> 2" i dodajemy strefę zdarzeń klikając na "ADD EVENT ZONE". Następnie rysujemy różową linię na mapie (spacja przerywa rysowanie tak jak w przypadku rysowania ścian), wybieramy dodaj obiekt "ADD OBJ" i klikamy z prawego menu na nazwę "BALDY" czyli tzw. łysego. :) Ustawiamy za pomocą myszy gdzieś wroga "BALDY" na mapie w taki sam sposób jak w przypadku graczy. Teraz, gdy gracz przekroczy strefę 2 (narysowaną różową kreską) pojawi się wróg "BALDY" w miejscu w którym go umieściłeś.
Można potencjalnie skonfigurować mapę tak aby wszyscy wrogowie pojawiali się w tym samym czasie, ale mogłoby to znacznie spowolnić grę Gloom. Zamiast tego, najlepiej wrogów rozstawiać tak aby pojawiali się po przekroczeniu kolejnych stref. Do wykorzystania mamy strefy zdarzeń od 1 do 18, które mogą być wywoływane tylko raz. Pamiętajmy aby nie dodawać strefy zdarzeń rysując różową linię na "EVENTS -> 1" ponieważ może to zawieszać nam grę. Aby uniknąć widoku "drżących" wrogów kiedy napotkają na ściany, najlepiej umieszczać ich od razu za drzwiami, czy na otwartej przestrzeni.
Rodzaje wrogów

Postacie zamieszczone powyżej pochodzą z gry Gloom Deluxe.
- MARIN - amerykański żołnierz marynarki wojennej,
- BALDY - łysy opryszek uwielbiający szybko biegać,
- GHOUL - upiór, który bez problemu przenika przez ściany,
- PHANTOM - słabo widoczna zjawa lubiąca strzelać z ukrycia,
- LIZARD - szybka zielona jaszczurka,
- TROLL - odrażający troll, który zarazem jest niesamowicie szybki,
- DEMON - demon dysponujący bronią o dużej sile rażenia,
- DETHHED - czerwona głowa zdolna przyciągać gracza jak magnes,
- TERRA - robot o anemicznych ruchach strzelający szybkimi seriami kul,
- DRAGON! - ogromny smok ziejący kulami
Wspomnę tutaj, że postacie oraz przedmioty, które zostały użyte w grze Gloom 3 różnią się całkowicie od tych z Gloom AGA czy Gloom Deluxe. Wskutek tego po wczytaniu naszej mapy zaobserwujemy inny wygląd wrogów oraz przedmiotów. Dodam jeszcze, że jakość potworów użytych w Gloom3 pozostawia wiele do życzenia w porównaniu z wersją Deluxe.
Lista przedmiotów

Gloom Deluxe: Po zebraniu kilku broni z tego samego rodzaju będzisz mógł szybciej strzelać.
- Broń 1 - podstawowa broń o słabej sile rażenia,
- Broń 2 - dobra ale tylko na słabych wrogów,
- Broń 3 - wyglądająca bardzo podobnie do poprzedniej ale znacznie mocniejsza,
- Broń 4 - z nią możemy już poszaleć,
- Broń 5 - z tą bronią z łatwością pokonamy każdego wroga,
- INVISIB - jesteśmy niewidoczni dla wroga,
- BOUNCYS - pozwala kulom odbijać się od ścian,
- THERMO - termowizor oferujący widzenie wrogów przez ściany,
- HEALTH - butelka dodająca energii
Używanie stref zdarzeń
Strefa zdarzeń 1 "EVENT ZONE -> 1" jest zawsze wykonywana na początku gry (kiedy gracze się pojawiają), podczas gdy strefa zdarzeń 24 będzie zawsze oznaczała koniec poziomu. Strefy Zdarzeń od 1 do 18 mogą być wywoływane tylko raz. Podczas gdy strefy zdarzeń od 19 do 23 można używać nieskończoną ilość razy. Nadają się więc najlepiej do używania jako teleportów (chyba, że chcesz wyłączyć teleport po jednym użyciu!). Należy pamiętać, że zdarzenia "EVENTS" mogą wywoływać dowolną liczbę działań czyli:
- ADD OBJ - dodawać obiekty (wrogów, przedmiotów),
- OPEN WALL - otwierać drzwi,
- TELE - używać teleportów,
- CHANGE TXT - zmieniać tekstury na inne (pokazując np. gdzie jest przełącznik),
- ROTATE - obracać ściany,
- MORPH - przekształcać ściany,
- LOCK - blokować gracza
Podsumowując, cokolwiek użyłeś z powyższej listy nie zostanie zrealizowane do czasu przekroczenia przez gracza strefy zdarzeń czyli różowej kreski, którą narysowałeś.
Przykłady używania zdarzeń
ADD OBJ Pozwala umieszczać postacie oraz przedmioty na mapie co zostało opisane powyżej.
OPENWALL Oferuje "instalowanie" drzwi w ścianach. Drzwi możemy "montować" TYLKO pomiędzy dwoma punktami wybranymi podczas rysowania ściany a nie w dowolnym jej miejscu. Przykładowo rysując ścianę o długości 4 kratek (jednym kliknięciem myszy) drzwi będą "zainstalowane" dokładnie na środku ściany. Jeżeli chcemy ustawić drzwi w innym miejscu musimy ścianę podzielić za pomocą przycisku "SPLIT WALL" na mniejsze części lub rysując np. ściany o długości 1 kratki. Dodatkowo w jednym zdarzeniu "EVENTS" możemy ustawić tak aby otwierało się kilka drzwi naraz lub jeśli chcemy aby każde drzwi otwierały się osobno to musimy ustawić to w osobnych zdarzeniach.
TELE Za pomocą teleportu możemy przenosić gracza w dowolne miejsce na mapie. Wystarczy tylko wybrać numer zdarzenia "EVENTS" od 19 do 23 a będziemy mogli używać wielokrotnie tego samego teleportu.
CHANGE TXT Umożliwia w trakcie gry zamianę dowolnej tekstury na inną. Po narysowaniu ściany wybieramy w "TEXTURES -> PICK" TYLKO jedną teksturę do zamiany a następnie po wybraniu z dolnego menu "CHANGE TXT" klikamy raz lewym przyciskiem myszy na ścianę, którą chcemy zamienić. Nie musimy rysować nowej ściany w tym miejscu. Jeśli zaś chcemy zamienić ścianę na animowaną to w "TEXTURES -> PICK" zaznaczamy maksymalnie do 8 tekstur (kolejność zaznaczania nie gra tutaj roli), wybieramy prędkość animacji przyciskami "SLOW", "FAST" i klikamy na "ANIMATE". Program wtedy zaznaczy 1 teksturę, którą po użyciu przycisku "CHANGE TXT" będziemy mogli użyć do zamiany.
ROTATE Służy do obracania brył względem własnej osi obrotu. Możemy obracać nie tylko sześciany, graniastosłupy prawidłowe ale również graniastosłupy proste, których podstawą jest dowolny wielokąt. Po wybraniu jednej tekstury w "TEXTURES -> PICK" ustawiamy prędkość obracania od 1 do 6 klikając na np. "ROTATE -> 4". Teraz wciskamy przycisk "ROTATE -> ROTATE" i po kliknięciu na "ADD WALL" rysujemy kwadrat. Jak skończyliśmy rysować kwadrat to klikamy ponownie na przycisk "ROTATE -> ROTATE", który wcisnęliśmy przed rysowaniem. W przeciwnym razie nasz kwadrat będzie nie tylko źle wyglądał podczas gry ale również źle się obracał. Dodam, że obrotowe bryły najlepiej rysować na "EVENTS -> 1". Więc nie musimy używać stref zdarzeń "EVENT ZONE".
MORPH Jest podobna do obracania, ale po wybraniu "MORPH" musisz narysować inny zestaw ścian z tą samą liczbą punktów. Potem, gdy zdarzenie jest wywoływane to ściany przekształcają się w drugi zestaw tekstur (np. przesuwne bloki w piekle).


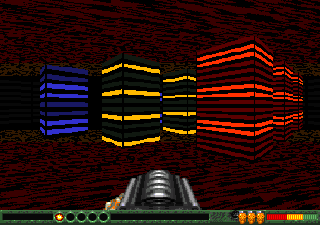
Gloom Deluxe: Witamy w świecie Matrixa oraz magicznych sześcianów.
Dodatkowe funkcje
Maped posiada wiele funkcji, które ułatwią nam pracę z programem.
- EVENTS -> REMOVE - likwiduje w wybranym zdarzeniu wszystkie użyte obiekty oraz strefy zdarzeń,
- DEL WALL - kasuje ściany oraz strefy zdarzeń (różowe kreski),
- DEL OBJ - wyrzuca obiekty,
- OBJECTS -> REMOVE - usuwa określony rodzaj obiektu jeśli występuje w obrębie wybranego zdarzenia,
- OBJECTS -> CHANGE - zamienia zaznaczony obiekt na inny we wszystkich zdarzeniach!
Tworzenie własnych tekstur
Uruchamiamy w tym celu program graficzny np. PPaint w rozdzielczości 320 x 256. Rysujemy tekstury jako bloki 64 x 64 piksele, zapisując gotowy rysunek do katalogu "ggfx". Następnie uruchamiamy program maped i klikamy na "TEXTURES -> MAKE". Po otwarciu okna z listą zestawów tekstur wybieramy teksturę którą właśnie utworzyliśmy w programie graficznym, a następnie zapisujemy ją pod tą samą nazwą pliku do katalogu "txts" w formacie odczytywanym przez grę. Kiedy już to zrobimy, to nasza tekstura będzie już dostępna do użytku przez grę Gloom.
Możemy tworzyć zestawy tekstur w dowolnej liczbie kolorów, ale najlepiej nie przekraczać palety większej niż 32 kolory. Szczególnie jeśli planujemy użyć kilku zestawów tekstur na jednej planszy. To samo dotyczy podłóg i sufitów. Można dodatkowo przekolorować na programie graficznym różne zestawy tekstur do jednakowej palety kolorów. Nie zapominajmy też o tym, że postacie oraz przedmioty, które występują w grze mają zarezerwowane ponad 100 kolorów, więc za dużo "wolnych" kolorów z palety 256 nie pozostaje nam do wykorzystania. Na pocieszenie dodam, że tworząc tekstury możemy używać kolorów, które zostały już wcześniej użyte przy powstawaniu obiektów.
Jeżeli podczas gry kolory na ścianach będą znacznie odbiegać od tych, których użyliśmy przy ich tworzeniu to możemy na programie graficznym za pomocą suwaków zmienić kolor, który jest błędnie wyświetlany na jeden z kolorów podstawowych. Czyli np. zamiast koloru jasno żółty ustawić żółty, czy za różowy dać czerwony.
Jako, że Gloom 3 oraz Gloom Deluxe korzystają z innych palet kolorów dla obiektów to przenoszenie tekstur z jednej wersji gry do drugiej może powodować zawieszanie gry. To samo może się dziać z naszymi teksturami jeżeli przekolorowaliśmy je pod określoną wersję gry a chcielibyśmy używać ich z inną wersją Gloom. Prawdopodobnie ten problem wynika z przekroczenia przez nas palety 256 kolorów. Podczas gry objawia się to tak, że kiedy wczytuje się jakiś poziom to na obrazku tytułowym poprzedzającym planszę, tło obrazka będzie "migało" na niebiesko. Wtedy już będziemy wiedzieć, że po wczytaniu poziomu będą występować w niektórych miejscach przekłamania kolorów oraz po wyjściu z gry możemy dodatkowo spodziewać się słynnego, amigowego guru.
Na pewno wielu z Was zastanawia się co można jeszcze ciekawego stworzyć w grze Gloom. Otóż mamy naprawdę duże pole do popisu. Możemy nie tylko narysować pociągi, autobusy, ciężarówki, statki ale również dodać domy, zamki czy nawet animowane ściany. W skrócie wszystko się nadaje co ma "kanciaste" kształty. Tak więc oryginalnych pomysłów na stworzenie interesujących tekstur jest naprawdę wiele i uzależnione jest to głównie od wyobraźni użytkownika. Jakby komuś było jeszcze mało to jako bonus dorzucam makietę, którą sam wykonałem. Makieta po rozłożeniu jest formatu A3. Polecam. :)



Makieta: Po kliknięciu na ten link możemy pobrać makietę do wydruku, a tutaj zobaczyć ją w powiększeniu.
Tworzenie podłogi oraz dachu
Aby zrobić własną podłogę czy sufit musimy użyć narzędzia o nazwie makeflat.
Wystarczy, że wpiszemy w shellu ścieżkę dostępu do katalogu z grą oraz polecenie:
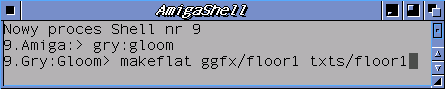
Po tej czynności plik "floor1" zostanie przekształcony i zapisany do katalogu "txts".
Pamiętajmy aby zapisać naszą teksturę do katalogu "ggfx" zanim zabierzemy się za jej przekształcanie. Ponadto tekstury "floor" oraz "roof" muszą mieć wymiary 128 x 128 i zostać zapisane jako "brushe" - wycinki do katalogu "ggfx", a ich nazwy kończyć się tą samą cyfrą jeśli mają występować na tym samym poziomie czyli np. "floor1, roof1", "floor2, roof2".
Efekty przezroczystości
Za pomocą tekstur z paletą 256 kolorów możemy tworzyć efekty przezroczystości 50%, które będą widoczne podczas gry na ścianach.
W tym celu możemy używać dowolnej palety 256 kolorów jednak ostatnie 6 kolorów musi pozostać w takiej samej kolejności jak na rysunku zamieszczonym poniżej.
Dodatkowo nie uzyskamy efektu przezroczystości 50% jeżeli będziemy używać palety mniejszej niż 256 kolorów.
Na programie graficznym 6 ostatnich kolorów z palety 256 musimy ustawić w taki sposób:
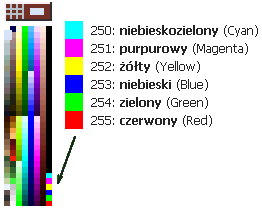


PPaint: Ostatnie 6 kolorów odpowiada w grze za przezroczystość 50%.
Poniżej w tabelce przedstawiam jak powinniśmy za pomocą suwaków ustawić kolory.
| PPaint DPaint | niebiesko zielony | purpurowy | żółty | niebieski | zielony | czerwony |
| (R) czerwony | 0 | 255 | 255 | 0 | 0 | 255 |
| (G) zielony | 255 | 0 | 255 | 0 | 255 | 0 |
| (B) niebieski | 255 | 255 | 0 | 255 | 0 | 0 |
W grze występuje jeszcze przezroczystość 100%, którą możemy osiągnąć na dowolnej palecie kolorów. Pierwszy kolor palety odpowiada zawsze za przezroczystość 100% niezależnie jakiego byłby koloru. Przy przekolorowywaniu obrazków z większej palety kolorów do mniejszej zazwyczaj tym kolorem zostaje czarny. Warto też, sprawdzić czy przypadkiem po redukcji kolorów np. z 256 do 32 niektóre fragmenty obrazka nie używają 1 koloru odpowiedzialnego za przezroczystość ponieważ te miejsca będą w czasie gry przezroczyste. Nie używajmy też w obrębie jednej tekstury razem dwóch przezroczystości czyli 50% i 100% bo zostanie wyświetlona tylko jedna z nich. Trzeba pamiętać, aby z umiarem korzystać z tych efektów ponieważ mogą nieco spowolnić grę.
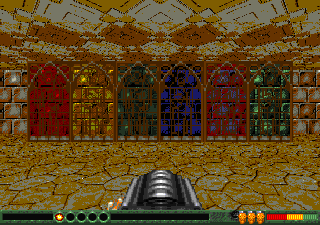

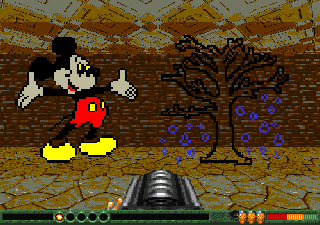
Gloom Deluxe: Po lewej efekt pół przezroczystych ścian, po prawej przezroczystość 100%.
Tworzenie własnego dysku z danymi
Aby utworzyć dyskietkę z naszymi mapami musimy przekopiować następujące katalogi:
- maps - wraz z utworzonymi mapami,
- misc - z plikiem "script",
- objs - zawierający pliki z komercyjnej gry Gloom,
- pics - z obrazkami poprzedzającymi poziomy,
- txts - zawierający tekstury utworzone przez Ciebie za pomocą "TEXTURES -> MAKE" w edytorze maped, lub te z Glooma z dyskietki z danymi jeśli ich użyłeś.
Dysk musi być nazwany "gloomdata". Należy również pamiętać, że nie trzeba kopiować katalogu "ggfx" na dyskietkę z którego korzysta tylko edytor. Chyba że chcesz, żeby inni mogli używać Twoich tekstur podczas tworzenia własnych map.
Potrzebny będzie również plik "gloomgame" na dyskietce z danymi, który pozwala zapisać do 8 stanów gry kiedy przejdziemy określone poziomy. Zapis ustawia się w pliku "script" poleceniem REST_. Plik "gloomgame" możemy przekopiować z dowolnej wersji gry lub stworzyć za pomocą dowolnego edytora tekstu np. CygnusED. Utworzony plik ma zawierać tylko tekst: "gamegamegamegamegamegamegamegame".
Zauważ, że jeśli ten plik nie znajdzie się na dyskietce z danymi, Gloom może nie działać prawidłowo. Ponadto, w przypadku zmiany pliku "script" należy również stworzyć na nowo plik "gloomgame".
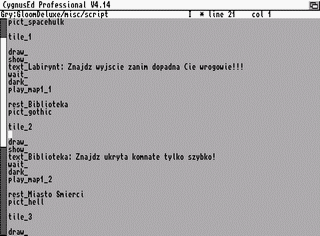

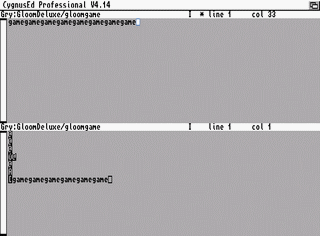
CygnusEd: (od lewej) edycja pliku "script" oraz wygląd pliku gloomgame przed i po automatycznym zapisie stanu gry.
Informacje o pliku "script"
Plik "script" znajduje się w katalogu "misc" i kontroluje wyświetlanie zdjęć oraz komunikatów tekstowych przed poziomami. Jeżeli nie wiesz jak stworzyć ten plik możesz się posłużyć gotowym plikiem "script" znajdującym się w katalogu z grą Gloom i edytować go do wyświetlania własnych komunikatów i map.
Objaśnienie poleceń znajdujących się w pliku "script":
- REST_ - restart lokalizacji oferuje ponowne wczytywanie gry po ukończonym przez gracza poziomie. Jak już wspomniałem możemy maksymalnie zapisać do 8 stanów gry, a zapisywanie ustawić nawet po każdym ukończonym przez nas poziomie. Jest to bardzo dobre rozwiązanie jeśli zgineliśmy czy wyszliśmy do DOSa.
- PICT_ - oferuje wyświetlenie obrazka startowego z katalogu "pics" przed poziomem,
- TILE_ - określa użycie tekstur dla podłóg i sufitów np. TILE_2 oznacza użycie tekstur roof2, floor2,
- TEXT_ - można wpisać dowolny tekst, który będzie pokazywany przed wczytaniem poziomu,
- PLAY_ - mówi nam dokładnie jaki poziom zostanie wczytany. Domyślnie pierwsza mapa w grze ma nazwę map1_1 ale można wybrać dowolną nazwę dla mapy jeśli zachodzi taka potrzeba
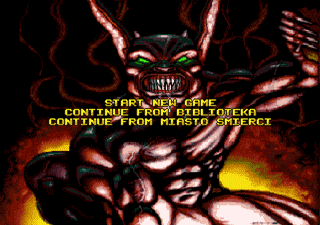


Gloom Deluxe: Wybór epizodu oraz przykład wpisanego tekstu na ekranie poprzedzającym poziom.
Wady oraz zalety edytora
Tutaj w skrócie wymienię zauważone przeze mnie mankamenty oraz udogodnienia podczas pracy z edytorem. Nie ukrywam, że może być ich znacznie więcej ponieważ do części z nich mogłem się już przyzwyczaić lub po prostu coś przeoczyć. Więc zaczynamy wyliczankę.
Wady:
- brak możliwości powiększenia obrazu,
- brak współrzędnych,
- ograniczona liczba kolorów,
- limit rysowanych ścian,
- brak klawiszologii,
- wyjście z edytora bez zapisu czy pytania,
- brak możliwości zaznaczania myszką obiektów,
- długi czas zapisywania mapy, nawet do 10 minut!,
- jedna wysokość dla wszystkich tekstur
Zalety:
- proste tworzenie poziomów,
- ten sam format map do wszystkich wersji gry,
- możliwość podmiany w dowolnej chwili użytych tekstur na inne,
- małe wymagania sprzętowe,
- intuicyjna obsługa edytora,
- pomocne funkcje dla kasowania oraz zamiany obiektów, ścian
- darmowa pełna wersja programu,
Dodatki
Powstało wiele dodatków do gry Gloom, które można pobrać chociażby ze strony Markusa Castrena. Jakby komuś było jeszcze mało to może potestować moje mapy oraz tekstury, które stworzyłem specjalnie na potrzeby tego artykułu. Dla niecierpliwych zamieszczam dwa obrazki: (1, 2) przedstawiające zawartość archiwum. Najlepiej używać moich przykładów z wersją Gloom Deluxe choć powinny również działać poprawnie na innych wersjach gry. Zapraszam także do obejrzenia poniższego filmiku:
Jako ciekawostkę dodam, że kilka lat temu jeden z czytelników amigaworld.net niejaki David Coldwell postanowił napisać rekame'a gry Gloom. Autor za cel wziął sobie odwzorowanie jak najwierniejsze silnika z oryginalnej wersji gry. Dodatkowo planował wprowadzić wiele ulepszeń min.: wieloplatformowość, obsługę OpenGL, wsparcie dla wysokiej jakości tekstur, efektów dźwiękowych, tryb "Multiplayer" oferujący rozrywkę przez internet czy możliwość wczytywania MODów z gry Quake. Gra miała być pisana pod Windowsa i przeniesiona w późniejszym etapie na inne systemy operacyjne przez innych programistów.
W między czasie autor próbował kontaktować się z Markiem Sibly z zespołu "Black Magic" aby dostać zgodę na używanie oryginalnych plików z gry Gloom. Niestety pomimo zaawansowanych prac nad grą, które możemy zobaczyć tutaj: (1, 2) to z powodu braku uprawnień do oryginalnych plików z gry oraz braku wolnego czasu gra nie została ukończona. Warto byłoby się skontaktować z autorem i mu się przypomnieć, może jest jeszcze szansa na dokończnie i udostępnienie gry XGloom.
Zakończenie
Na zakończenie chciałbym Wam wszystkim życzyć owocnej pracy a zarazem przyjemnej zabawy z edytorem maped. Jeżeli macie jakieś ciekawe pomysły na mapę czy chcielibyście się podzielić swoimi mapami, teksturami czy macie jakieś problemy z obsługą edytora to możecie śmiało do mnie pisać na adres e-mail: czesiekmnich(małpka)hotmail.com lub na adres redakcji eXec.pl. Powodzenia! :)
